2021-5-10 15:28 /
前言
笔者最近在利用打标签的方式管理电脑上的动漫截图,稍微整理了一下思路
Potplayer 截图 → FenrirFS 打标签 → Pinga 压缩
基本实现了管理上的方便
1、使用场景
主要用电脑整理截图,截图集中存放在固定的一个文件夹中。为了便于后面的叙述,这里我们假装在电脑上创建了一个新文件夹 Screenshot,地址为 D:\Pics\Screenshot
2、Potplayer
Potplayer 比较容易上手,加之笔者没什么较高的需求,所以这几年也没换过其他播放器,就用这个举例吧,其他播放器同理
截图快捷键为 Ctrl+E(源画面),默认保存在安装目录内,不方便整理,改为前面创建的新文件夹:F5 键 或左上角点开选项 → 存档 → 采集类文件夹 截图 → 改为 D:\Pics\Screenshot

Potplayer 默认截取的是 JPEG 格式,K 键可更改,需要字幕的最好勾上同时截取字幕
3、FenrirFS
图片管理器有很多,大多都是给设计师用的,单纯的拿来管理截图未免有些小题大做了(其实是功能太多了笔者不会用…)。FenrirFS 其实也并不是用来专门管理图片的,它相当于一个资源管理器,笔者这里只是用来给截图打标签而已
安装好后打开可能有些懵,不知道怎么用。好在软件并不复杂,到处点一点就知道怎么回事了。这里笔者说一下自己的设置
首先,右上角 创建新属性文件 → 自动同步模式属性文件 → 文件夹地址就填上 D:\Pics\Screenshot
创建好后,就可以在顶部切换到我们专用的截图文件夹了
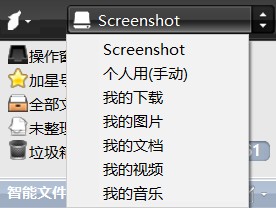
这样一来,我们只要用 Potplayer 截图,图片就会自动显示在 FenrirFS 中了
然后,在右上角切换显示模式为 宽屏显示,这样会在右边多出一个预览窗口。另外,FenrirFS 支持空格键预览
接着,给截图打上标签。FenrirFS 可以在很多位置打上新建标签或者已有标签,笔者习惯在左下角新建想要的标签,然后选中截图,通过顶部的标签选项给截图勾上对应的标签。效果如下
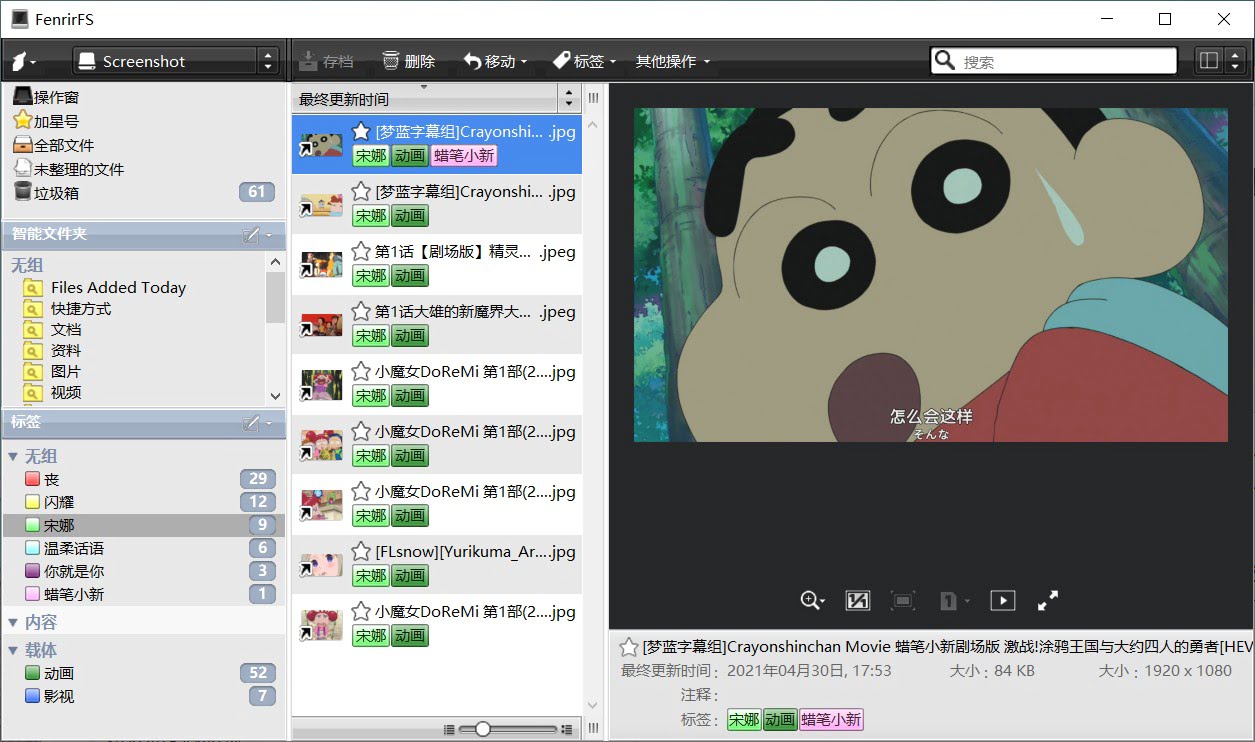
最后,右上角的搜索栏除了可以搜文件名,还可以组合搜索标签,如
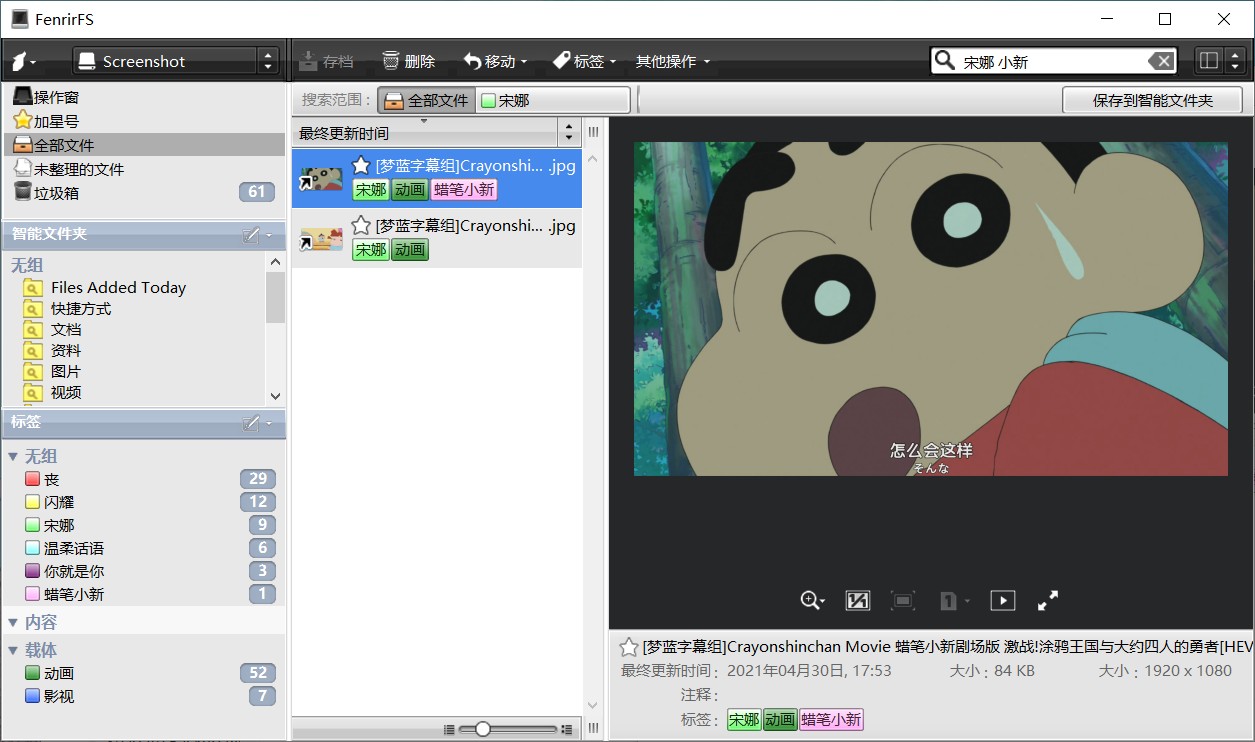
好了,简单的利用上面这些就可以方便的给截图打标签了。值得注意的是,打标签的过程中,FenrirFS 不会对你的图片源文件进行更名、移动或复制,这也是笔者比较习惯用 FenrirFS 的原因之一。和其他资源管理器一样,FenrirFS 也可以选中图片直接拖拽到浏览器或是其他软件中
4、Pinga
不想对截图进行压缩的其实看到上面就足够了,毕竟压缩是有损的
Pinga 的优势在于可以保留原图片的时间信息。
打开软件,将新文件夹 Screenshot 拖进去,直接压缩,大多数情况下里面的图片体积能小一半

重要的一点是,压缩后的新文件会直接替换掉源文件,压缩后的新文件会直接替换掉源文件,压缩后的新文件会直接替换掉源文件!
PS.觉得压的不够小的,可以体验一下谷歌的 Squoosh
笔者最近在利用打标签的方式管理电脑上的动漫截图,稍微整理了一下思路
Potplayer 截图 → FenrirFS 打标签 → Pinga 压缩
基本实现了管理上的方便
1、使用场景
主要用电脑整理截图,截图集中存放在固定的一个文件夹中。为了便于后面的叙述,这里我们假装在电脑上创建了一个新文件夹 Screenshot,地址为 D:\Pics\Screenshot
2、Potplayer
Potplayer 比较容易上手,加之笔者没什么较高的需求,所以这几年也没换过其他播放器,就用这个举例吧,其他播放器同理
截图快捷键为 Ctrl+E(源画面),默认保存在安装目录内,不方便整理,改为前面创建的新文件夹:F5 键 或左上角点开选项 → 存档 → 采集类文件夹 截图 → 改为 D:\Pics\Screenshot

Potplayer 默认截取的是 JPEG 格式,K 键可更改,需要字幕的最好勾上同时截取字幕
3、FenrirFS
图片管理器有很多,大多都是给设计师用的,单纯的拿来管理截图未免有些小题大做了(其实是功能太多了笔者不会用…)。FenrirFS 其实也并不是用来专门管理图片的,它相当于一个资源管理器,笔者这里只是用来给截图打标签而已
安装好后打开可能有些懵,不知道怎么用。好在软件并不复杂,到处点一点就知道怎么回事了。这里笔者说一下自己的设置
首先,右上角 创建新属性文件 → 自动同步模式属性文件 → 文件夹地址就填上 D:\Pics\Screenshot
创建好后,就可以在顶部切换到我们专用的截图文件夹了
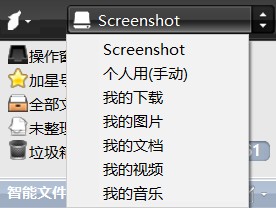
这样一来,我们只要用 Potplayer 截图,图片就会自动显示在 FenrirFS 中了
然后,在右上角切换显示模式为 宽屏显示,这样会在右边多出一个预览窗口。另外,FenrirFS 支持空格键预览
接着,给截图打上标签。FenrirFS 可以在很多位置打上新建标签或者已有标签,笔者习惯在左下角新建想要的标签,然后选中截图,通过顶部的标签选项给截图勾上对应的标签。效果如下
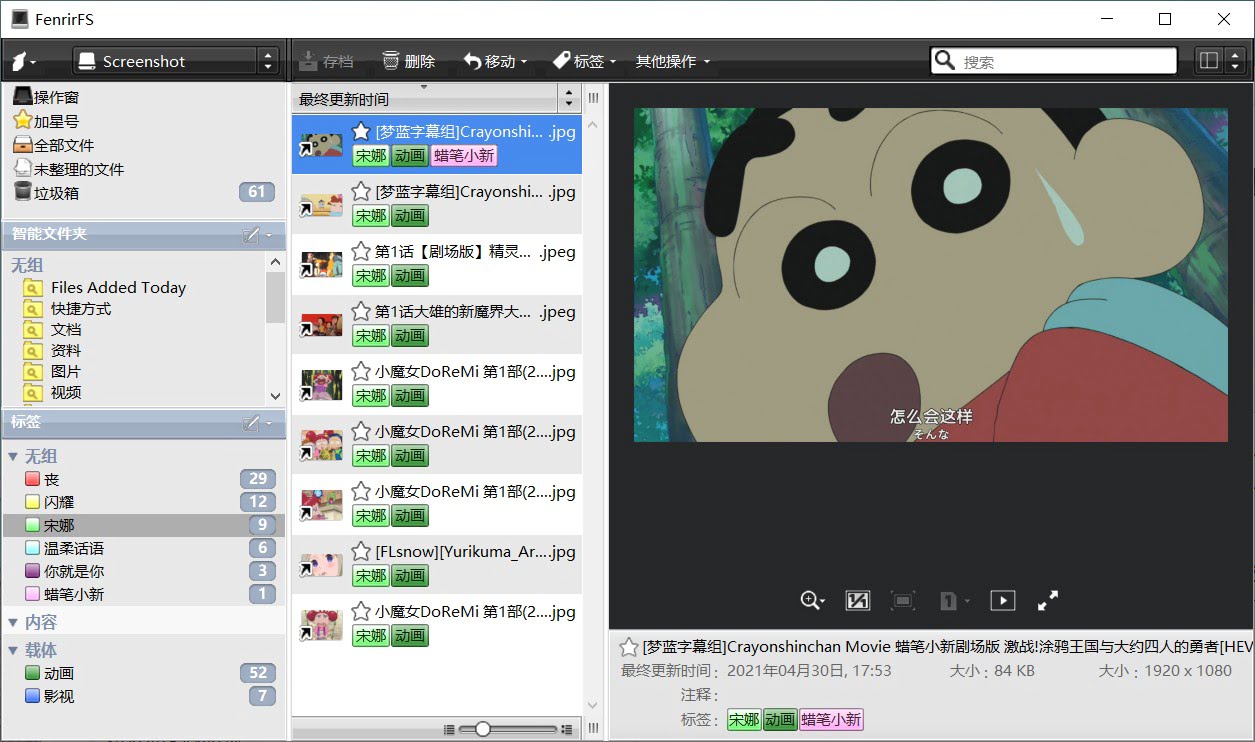
最后,右上角的搜索栏除了可以搜文件名,还可以组合搜索标签,如
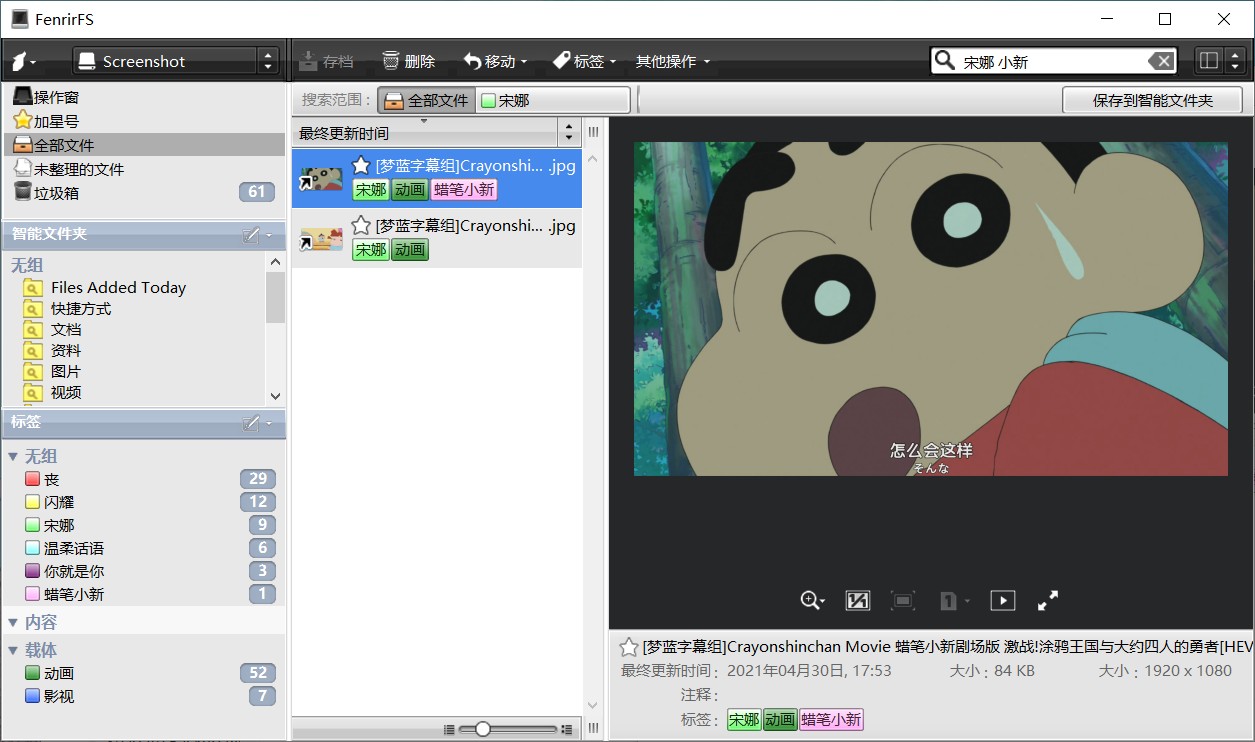
好了,简单的利用上面这些就可以方便的给截图打标签了。值得注意的是,打标签的过程中,FenrirFS 不会对你的图片源文件进行更名、移动或复制,这也是笔者比较习惯用 FenrirFS 的原因之一。和其他资源管理器一样,FenrirFS 也可以选中图片直接拖拽到浏览器或是其他软件中
4、Pinga
不想对截图进行压缩的其实看到上面就足够了,毕竟压缩是有损的
Pinga 的优势在于可以保留原图片的时间信息。
打开软件,将新文件夹 Screenshot 拖进去,直接压缩,大多数情况下里面的图片体积能小一半

重要的一点是,压缩后的新文件会直接替换掉源文件,压缩后的新文件会直接替换掉源文件,压缩后的新文件会直接替换掉源文件!
PS.觉得压的不够小的,可以体验一下谷歌的 Squoosh