2012-11-27 00:18 /
简单易懂的视频制作——起始篇
既然开了坑,就要慢慢填平,话不多说,我们开始。
要制作视频,当然少不了视频制作及压制软件。笔者也算半个新人,不会用AE,Premium这类高端软件。这里介绍两款比较简单易上手的软件——Sony Vegas 和 Media Coder(以下简称MC)。Vegas用来剪辑视频,MC用来做成品的压制。软件的下载安装注册都可以在网上找到,这里就不赘述了。本文使用的vegas版本是vegas 10。
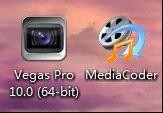
OK,装好了软件,还有一样东西少不了,那就是素材啦。
一般来说,像笔者这样的完结党,喜欢等动画完结后下载下来一口气补完。这样的话素材就是现成的啦。
在使用素材之前,需要将素材转换为剪辑软件能够识别的格式,比如MP4、AVI、等等。现在的字幕组压制一般都会选择 MP4作为文件格式,这类文件可以直接使用。如果是RMVB这类格式时,就需要MC上场啦。
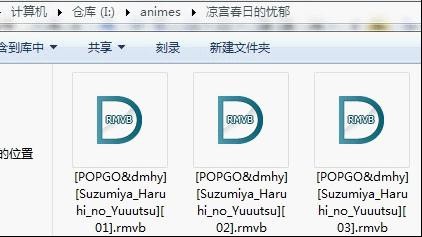
较老的视频一般都是RMVB格式

怒而双击MC

将视频文件拖入即可
压制又是一个大坑,各种参数设置比较复杂,这里简单介绍下基本的参数配置。把握好“不劣化”这一原则即可。为了不劣化原视频质量,我们需要先查看线原视频的各项指标。

右键视频查看属性
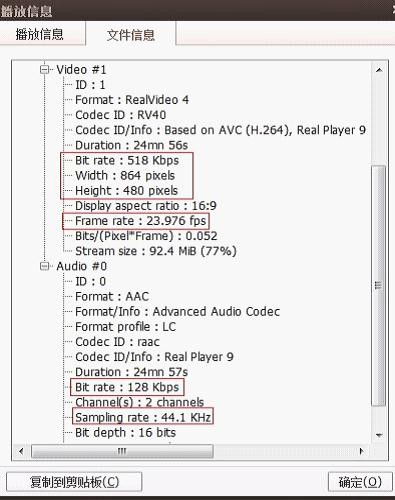
几个比较关键的参数
一个视频文件分为视频和音频两部分。视频部分比较关键的参数是画面的宽、高、比特率、帧率。音频则需要关注比特率和采样频率。
依照着上面的现有参数,我们做出如下设置。
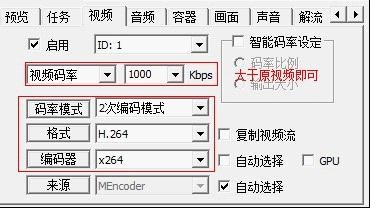
视频方面
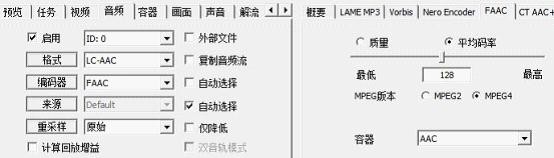
音频方面
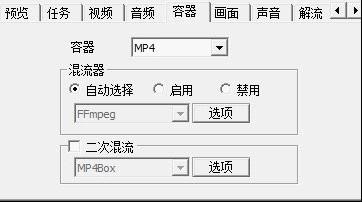
容器选择MP4
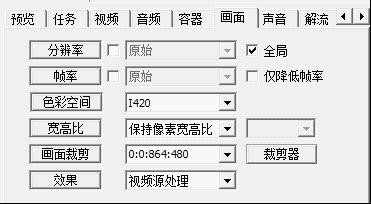
画面保持原始尺寸
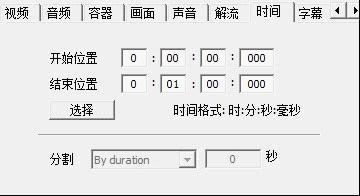
这里可以选择你需要的对应时间段的视频
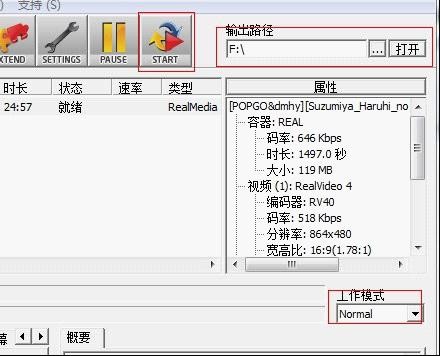
工作模式选择Normal 然后点击开始
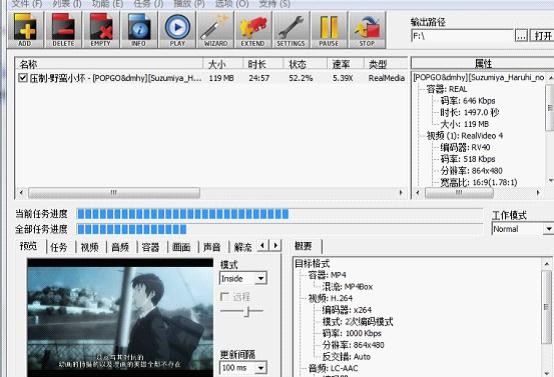
开始转啦
转换速度主要与你的机器CPU性能相关。这一阶段可能会比较漫长。所以我们在下载视频的时候应该尽量选择能够直接编辑的格式。

转换完成,生成了MP4文件
OK,万事具备,开始做视频吧。作为起始篇,我们以最简单的BGM替换视频为例,先简单制作一个小视频~
怒而双击Vegas

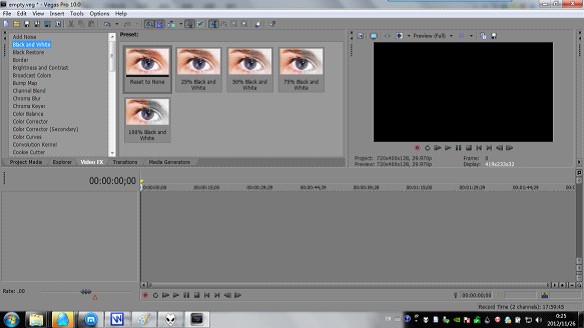
Vegas的基础界面
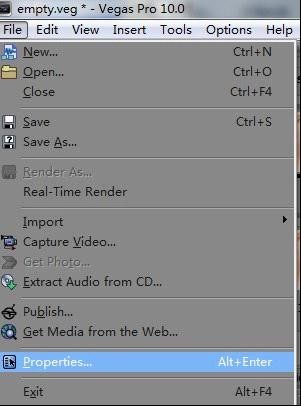
首先设置工程的基本属性
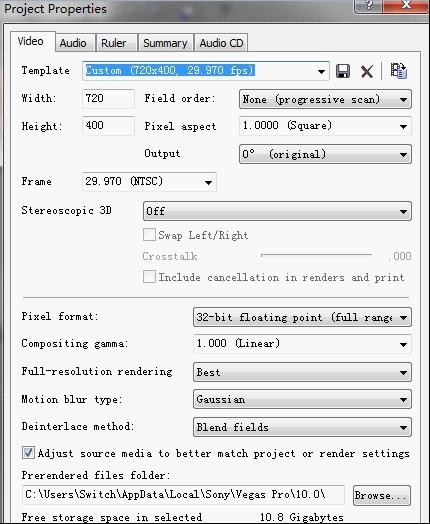
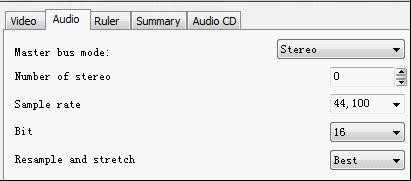
依然包括视频音频两部分
在这里配置好之后,添加进来的视频除了尺寸外,默认都是以这个为准。其中像素宽高比最为重要。必须要和原视频设置成一样,否则做出来的视频会出现压扁或者变窄的情况。
设置好后,就可以吧视频拖动进来啦

拖入视频,就可以进行编辑了
当一个视频被拖进来后,可以看到文件被分为了视频和音频两个轨道,我们可以针对视频和音频分别进行编辑。
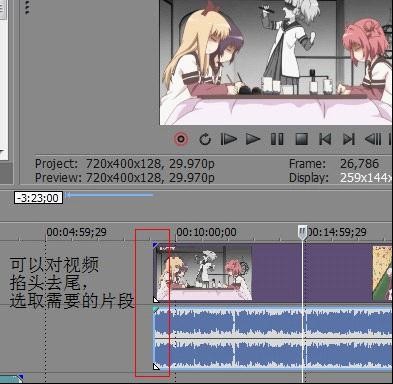
鼠标移动到视频边缘,可以拖动截取,这就是剪辑的基础。
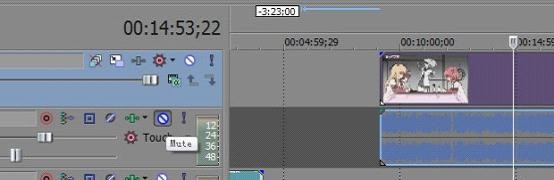
既然是BGM替换,我们将原视频的音轨静音。
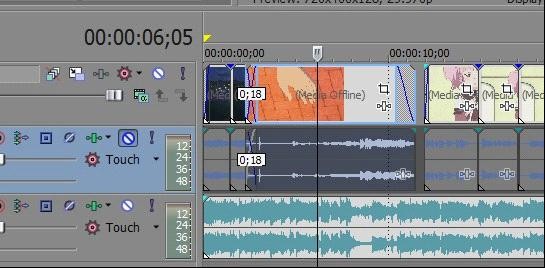
拖入要替换的音频,然后进行若干拼切操作

制作同时,在预览窗口查看效果,基本的操作和播放器差不多
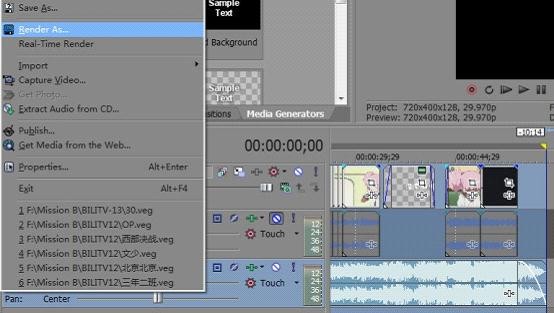
制作完后,选中要生成视频的部分,然后选择渲染为
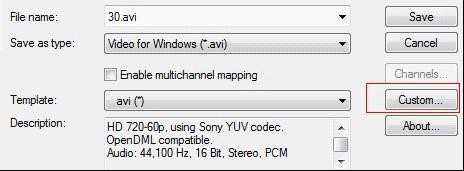
Vegas有很多预设的格式,这里我们自己设置下
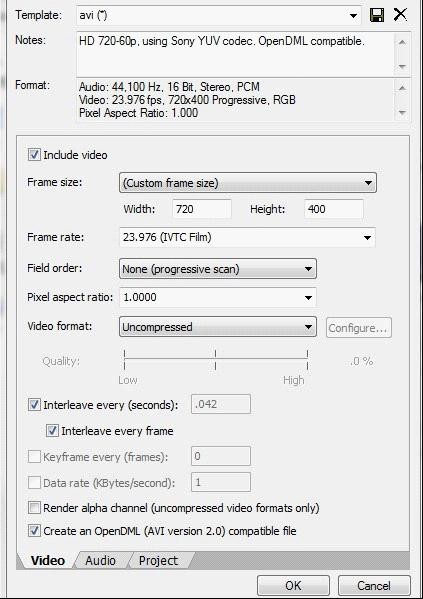
为保证质量和速度,选择不压缩
选择渲染视频时依旧有很多选项,如果选择AVI 、MP4等格式,会非常慢,而且每进行一次渲染,都会降低视频本身的质量,不利于后续继续编辑。所以这里选择不压缩,不过这样生成的文件会非常大。具体如何选择,就要看实际情况来取舍了。
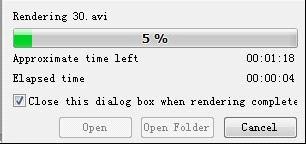
漫长而又激动的等待
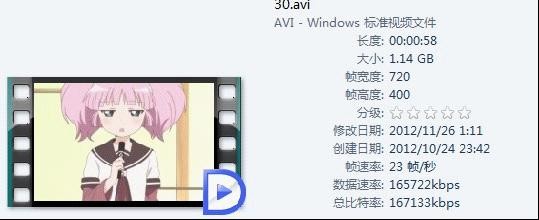
非压缩方式生成的文件略大
我们在用本文开头的方法,将文件转化为MP4格式即可。
OK,第一期到此结束,谢谢观看。
既然开了坑,就要慢慢填平,话不多说,我们开始。
要制作视频,当然少不了视频制作及压制软件。笔者也算半个新人,不会用AE,Premium这类高端软件。这里介绍两款比较简单易上手的软件——Sony Vegas 和 Media Coder(以下简称MC)。Vegas用来剪辑视频,MC用来做成品的压制。软件的下载安装注册都可以在网上找到,这里就不赘述了。本文使用的vegas版本是vegas 10。
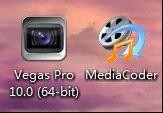
OK,装好了软件,还有一样东西少不了,那就是素材啦。
一般来说,像笔者这样的完结党,喜欢等动画完结后下载下来一口气补完。这样的话素材就是现成的啦。
在使用素材之前,需要将素材转换为剪辑软件能够识别的格式,比如MP4、AVI、等等。现在的字幕组压制一般都会选择 MP4作为文件格式,这类文件可以直接使用。如果是RMVB这类格式时,就需要MC上场啦。
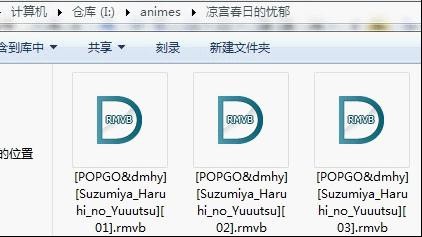
较老的视频一般都是RMVB格式

怒而双击MC

将视频文件拖入即可
压制又是一个大坑,各种参数设置比较复杂,这里简单介绍下基本的参数配置。把握好“不劣化”这一原则即可。为了不劣化原视频质量,我们需要先查看线原视频的各项指标。

右键视频查看属性
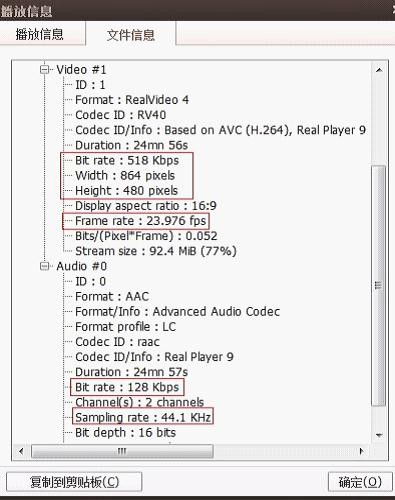
几个比较关键的参数
一个视频文件分为视频和音频两部分。视频部分比较关键的参数是画面的宽、高、比特率、帧率。音频则需要关注比特率和采样频率。
依照着上面的现有参数,我们做出如下设置。
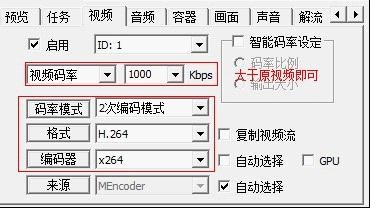
视频方面
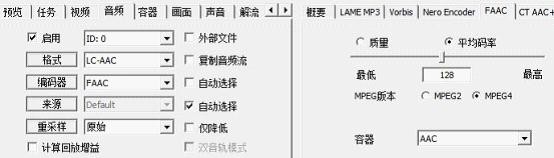
音频方面
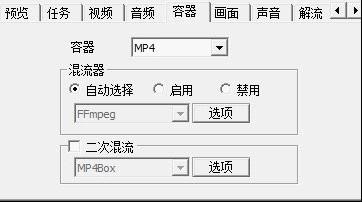
容器选择MP4
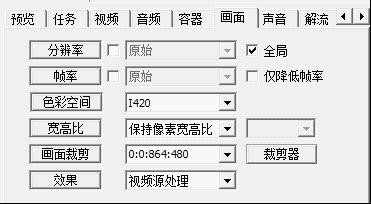
画面保持原始尺寸
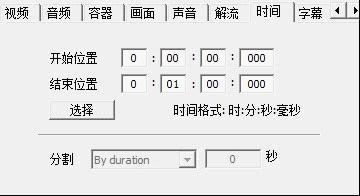
这里可以选择你需要的对应时间段的视频
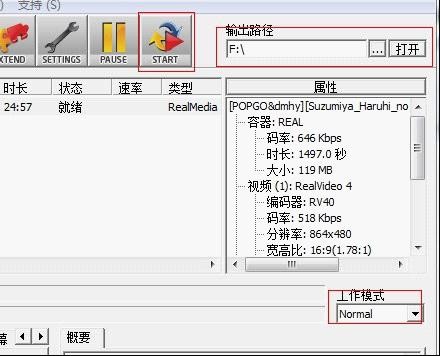
工作模式选择Normal 然后点击开始
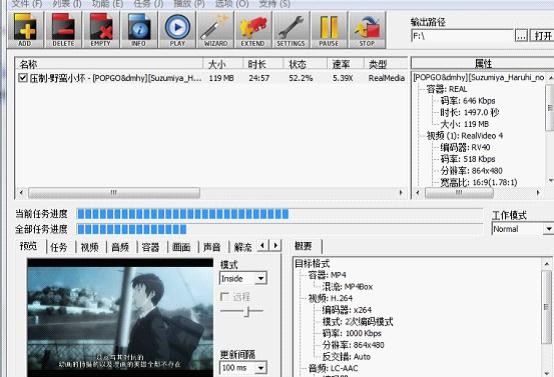
开始转啦
转换速度主要与你的机器CPU性能相关。这一阶段可能会比较漫长。所以我们在下载视频的时候应该尽量选择能够直接编辑的格式。

转换完成,生成了MP4文件
OK,万事具备,开始做视频吧。作为起始篇,我们以最简单的BGM替换视频为例,先简单制作一个小视频~
怒而双击Vegas

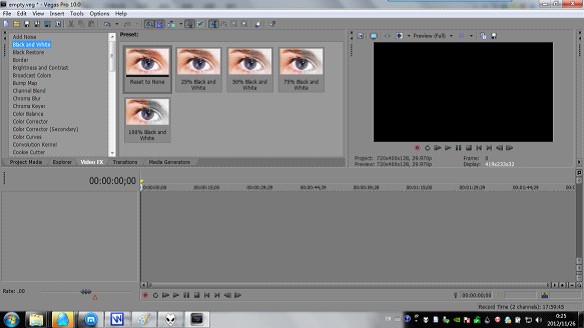
Vegas的基础界面
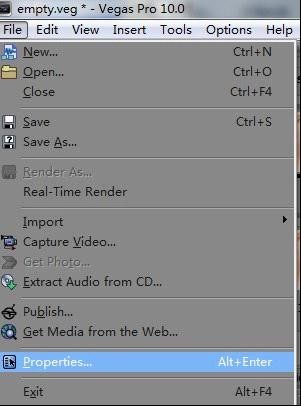
首先设置工程的基本属性
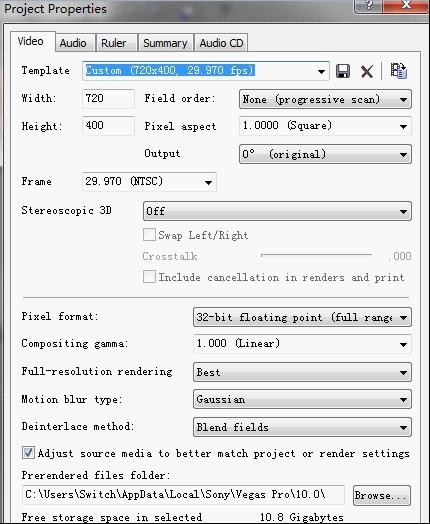
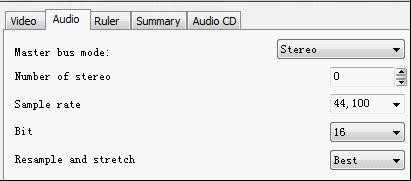
依然包括视频音频两部分
在这里配置好之后,添加进来的视频除了尺寸外,默认都是以这个为准。其中像素宽高比最为重要。必须要和原视频设置成一样,否则做出来的视频会出现压扁或者变窄的情况。
设置好后,就可以吧视频拖动进来啦

拖入视频,就可以进行编辑了
当一个视频被拖进来后,可以看到文件被分为了视频和音频两个轨道,我们可以针对视频和音频分别进行编辑。
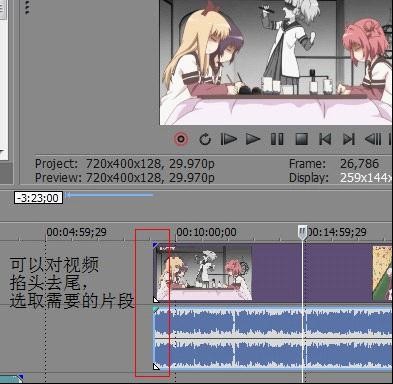
鼠标移动到视频边缘,可以拖动截取,这就是剪辑的基础。
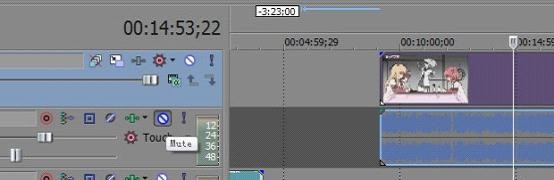
既然是BGM替换,我们将原视频的音轨静音。
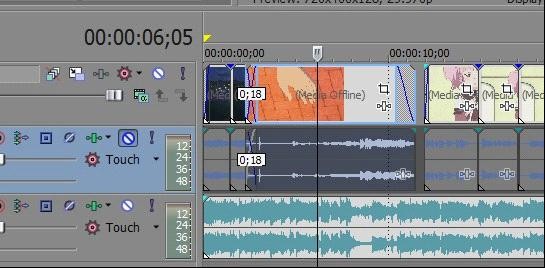
拖入要替换的音频,然后进行若干拼切操作

制作同时,在预览窗口查看效果,基本的操作和播放器差不多
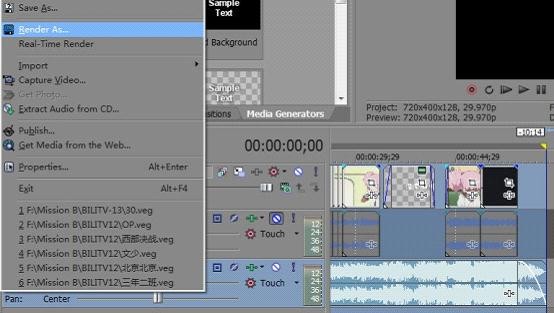
制作完后,选中要生成视频的部分,然后选择渲染为
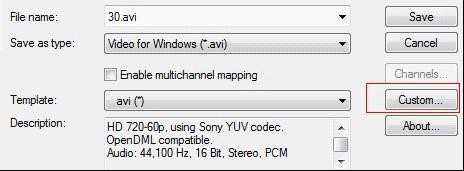
Vegas有很多预设的格式,这里我们自己设置下
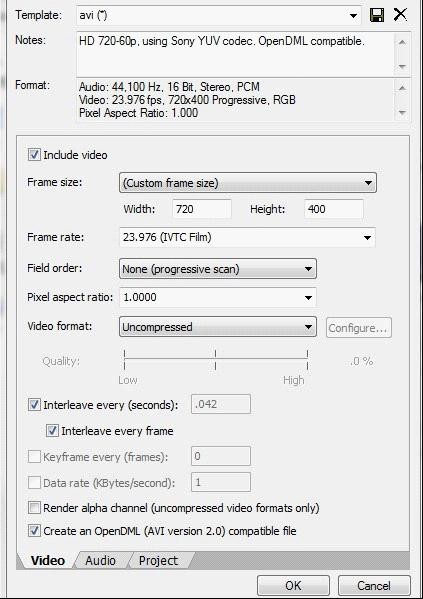
为保证质量和速度,选择不压缩
选择渲染视频时依旧有很多选项,如果选择AVI 、MP4等格式,会非常慢,而且每进行一次渲染,都会降低视频本身的质量,不利于后续继续编辑。所以这里选择不压缩,不过这样生成的文件会非常大。具体如何选择,就要看实际情况来取舍了。
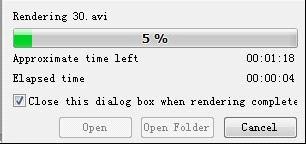
漫长而又激动的等待
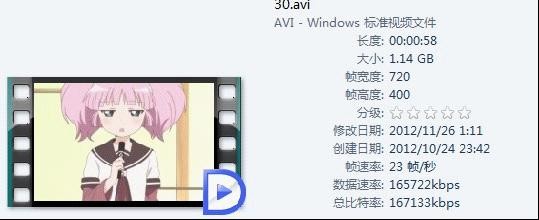
非压缩方式生成的文件略大
我们在用本文开头的方法,将文件转化为MP4格式即可。
OK,第一期到此结束,谢谢观看。
#1 - 2012-11-27 00:36
かな恵 (私の薔薇を喰みなさい!)
#2 - 2012-11-27 00:48
heyjudef (演员的自我修养)
#3 - 2012-11-27 01:35
绮结
#4 - 2012-11-27 02:02
R
#5 - 2012-11-27 10:46
♨野生Kotomi
#6 - 2012-11-27 11:58
小南风 (被生活艹得脱宅ing。)
#7 - 2012-11-27 13:02
Venusxx (xxsuneV)
#8 - 2012-11-27 17:39
Lecrot (透心凉 心飞扬)
#9 - 2012-12-4 05:45
Ninna Nanna (让我一个人)